How to schedule something in 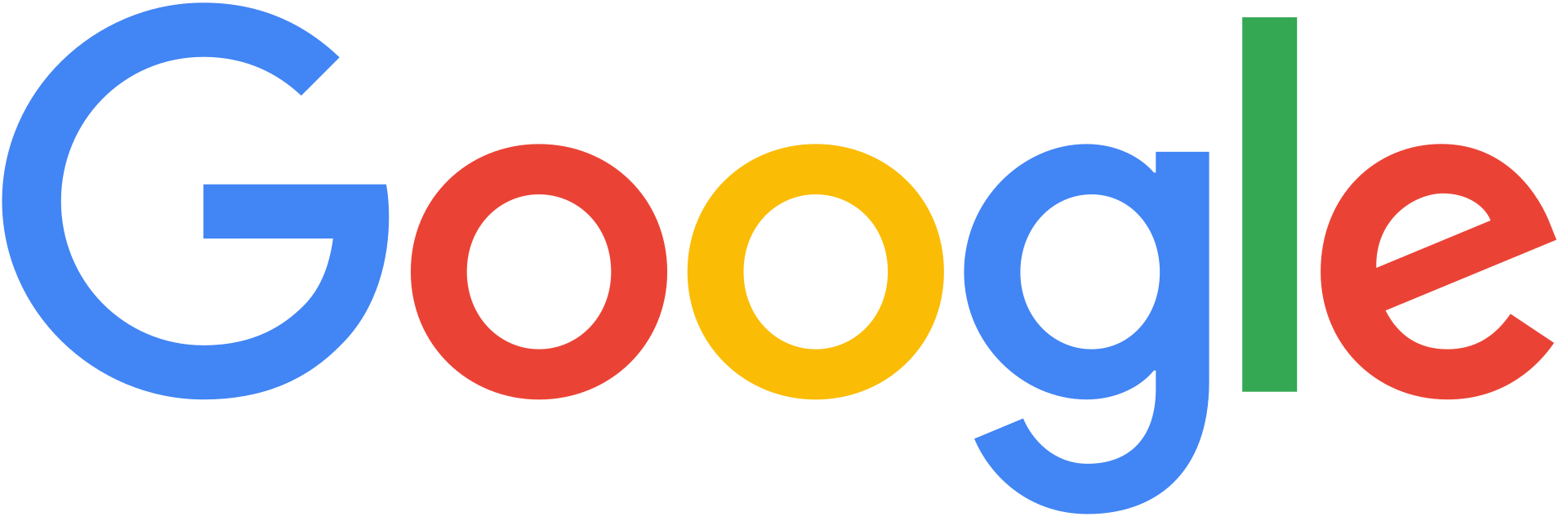 calendar!
calendar!
Go to calendar.google.com. Be sure that you're logged in to your WWC Gmail.
Step 1: Create an event (Practice, class, work,etc.)
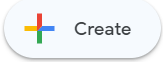
-
Click CREATE. Add a Name to your event, like "Chemistry" or "Work Shift".
-
Click "More Options," it's easier to edit an event in the window that opens next.
3. (Optional) In the event description area, add details or leave blank. Details are important information about the event that will not show up on your calendar unless you click on the event.
Step 2: Add your event start and end time and the date
-
Click the date and time boxes, and select when your event starts and ends.
-
(Optional) To set up a recurring meeting, check the Repeat box and enter the details for how you want to schedule your recurring events (This is great for class and work. Be sure to select an end date. Knowing the last day of the semester is helpful for this step)
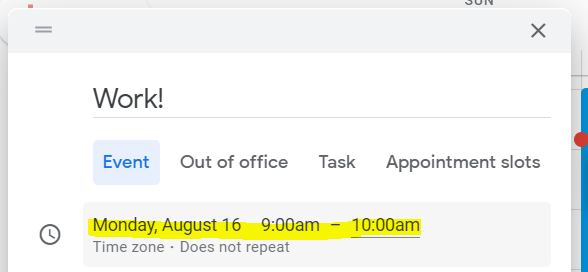
Step 3: Add guests to your event
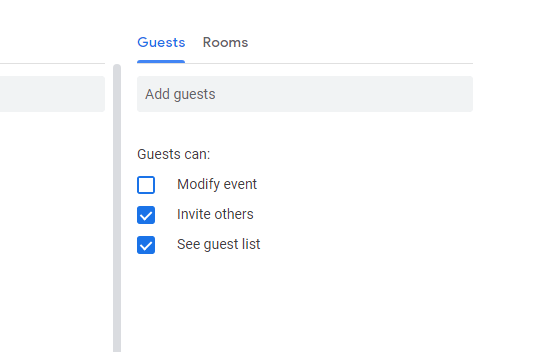
- If you're planning an event/meeting that includes other people, invite them to the Google Calendar Event!
- Enter their name or WWC Gmail address in the "add guest" field
- Adding a person will cause this event to show up on their Google calendar too!
-
(Optional) If you have guests, click Suggested times under your guest list to see a list of times when everyone can attend. Or, click the Find a time tab to stack your guests’ calendars, then pick a time when nobody has a scheduling conflict.
Step 4: Saving and updating your calendar
- Click SAVE.
- In the pop-up, click "Send to notify guests by email", or "Don’t send" if you don’t want to notify guest at this time.
Update existing events:
-
Click the event in your Calendar.
-
Click Edit event to make changes, such as updating the time or inviting more guests. You can also see which of your guests have accepted your invitation.
-
Click SAVE.
Pro Tip: Ask people to invite you to events!
Another option within Google Calendar is being able to click YES or NO to attending an event. At the bottom of the invitation email if you press YES your Google Calendar will be automatically updated on your phone and computer to include, or not include, the event.
GO TO APP STORE AND DOWNLOAD GOOGLE CALENDAR for your phone!!!
_________________________________________________________________

How to view your class schedule in an easy to read format.
1. Go to MYWWC
2. Click on the Applied Learning tab


3. Scroll down until you see Applied Learning Calendar and click view full calendar


4. Click included calendar

5. Go to MY CALENDAR and click it to turn it on.
TaDa! All your classes should be displayed!

You can view your calendar by day, month, or week.